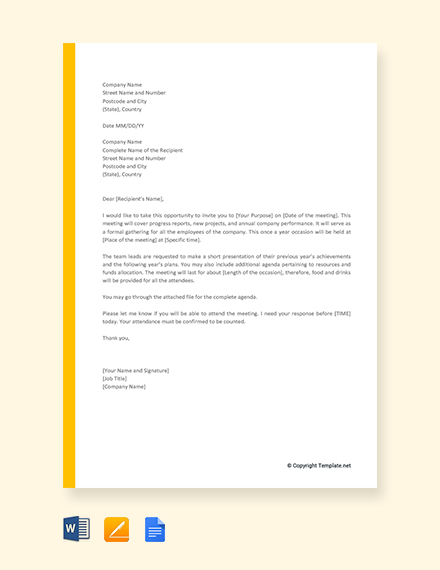
Spark Email For Mac Change Meeting Invite Response
Make eye-catching email invitations in seconds. The interface for designing email invites with Adobe Spark is simple, making a relatively quick process. To speed up the process further, you can select an email-invitation template from the selection available.
In Spark, you can easily make changes to calendar events. All edits sync with your Google, Exchange, or iCloud calendar across all your devices.
Modify an event
- Open the Calendar section on the sidebar.
- Click on an event and select Edit (or right-click > Edit).
- Change the event details.
- Click Update.
If you have opened the event editing menu by accident, press Esc to close this menu without saving changes.
Note: To change the event date or time, you can drag & drop it on the calendar.
- Launch Spark and tap at the bottom right of the screen.
- Select the Calendar widget .
- Tap the event you want to change.
- Edit the event details.
- Tap Save at the top right.
Note: When you change a recurring event, Spark asks if you want to edit all occurrences of this event or only this one.
Delete an event
- Open the Calendar section on the sidebar.
- Click on an event and choose (or right-click > Delete). If you wish to undo this action, press Cmd ⌘ + Z.
- Launch Spark and tap at the bottom right of the screen.
- Select the Calendar widget .
- Tap the event you want to remove
- Choose Delete Event at the bottom.
Note: For repeating events, you can delete either all occurrences or only the current one.
How to make email invitations
Pick a size and shape
We have several predefined sizes and layouts for email invitations, so you can choose the one that best suits the occasion. Simply click the “Layout” link at the top of the design page, and a list of options will appear on the right of the screen.
Choose a theme
One especially easy design tool in Adobe Spark is a wide selection of ready-to-go themes for your email invitations. To choose one, select the “Design” link at the top of the page.
Personalize with images
Click the “+” icon in the main design-preview panel. You'll then have the option of using license-free images from the internet or uploading some of your own.
Describe with engaging text
Communicate the date, time and important details of your event by adding text. Click the “Text” link at the top of the page, and you can add, edit and modify almost every visual aspect of the text and fonts on your invitation.
Elsa microlink 56k fun usb driver windows 7 download. Elsa Microlink 56k Fun Usb Driver for Windows 7 32 bit, Windows 7 64 bit, Windows 10, 8, XP. Uploaded on 4/23/2019, downloaded 3997 times, receiving a 94/100 rating by 2661 users. Suited for 2019 OS and PCs.
Download, share, or print
When you’re happy with the design you’ve created, share it with family, friends and colleagues on Twitter or Facebook. Alternatively, you can download your invitation and send it at a later date.